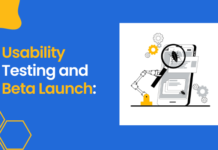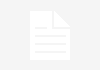User Case: Best Drive Clone Software
“Hi guys, just a quick question here. For Christmas I got a new Samsung 970 EVO Plus, upgrading from a 960 model. I don’t want to bother reinstalling it, so what can I use to accomplish the whole move of my C drive from old to new….?? Thanks…!!”
What is Windows Clone?
Windows Clone can also be understood as disk clone or system clone. Disk clone is the process of creating a 1-to-1 copy of a HDD (hard disk drive) or SSD (solid state drive), not just its files. Using this technique, you simply connect the two drives and copy the contents of the source drive to the destination drive. This cloned Windows drive can be used immediately as the primary drive or kept as a copy.
Why Need Windows Clone Software?
What people want from Windows Clone in their daily lives varies from person to person. Here’s a list of a few common reasons for you:
- Wanting to replace to a larger hard drive. If you find yourself running out of storage space on your current hard drive, cloning it to a larger one is a good option, such as clone M.2 SSD to larger M.2 SSD. This way, you won’t lose any data.
- Want to transfer data to a new computer. When switching to a new computer, you can clone your old hard drive to the new one and have all your data and settings transferred over automatically.
- Want to create a Windows backup. Disk cloning can be used to create an exact copy of your hard drive that can be restored with this backup in case of data loss.
- Want to migrate your operating system. If you want to transfer OS to new drive, you can clone it and have everything transferred over automatically.
Benefits Of Windows Cloning
In addition to cloning, there is also a disk imaging that can create backups of your hard disk. But there can be some differences between these two. Hard disk imaging creates a compressed file of all the data on the hard disk. Disk images are often used to create backups because they take up less space than disk clones. But disk cloning creates an exact 1:1 copy of the hard disk, including all data, partitions and settings. The main advantages of Windows cloning are as follows.
- When you want to upgrade your hard drive or replace your computer with a new one, cloning can help you complete your data or system migration. You won’t lose any data and you don’t have to reinstall your operating system.
- Cloning is usually faster than disk imaging because it copies data directly from one disk to another.
- Disk cloning does not compress data, which means there is no loss of quality.
What’s the Best Free Windows Clone Software?
AOMEI Backupper Standard is a free cloning software that will help you to implement Windows Clone operation with just a few clicks. It includes System Clone, Disk Clone, and Partition Clone functions. If you only want to clone Windows OS, you can choose System Clone. If you want to clone all the data on the disk with Windows system, we suggest you to choose Disk Clone.
It has many other useful features, including:
- It supports cloning of various hard drives, including HDDs, SATA SSDs, NVMe M.2 SSDs, USB flash drives, and SD cards, etc.
- It has different cloning methods: Intelligent Clone and Sector-By-Sector Clone. The former is the default cloning method, which only clones the used sectors on the source drive. The latter will clone every sector on the source disk to the destination disk.
- It provides you with SSD Alignment Improving SSD performance with 4K partition alignment can extend the life of your SSD if you clone to it.
- Besides cloning, this software can also provide PC backup service for your computer. This can help you protect your daily computer data and important files.
Clone Windows 10 with the Best Windows Clone Software
After knowing the basic information about cloning and free cloning software, you can refer to the following steps to learn how to clone a hard drive on Windows 10.
- Download AOMEI Backupper Standard on your computer and start it. If necessary, connect the target drive.
✨ Note: The target disk will be overwritten or deleted after cloning, so it is recommended to back up your files with backup software in advance. If not, your data will be lost after cloning.
- Click Clone on the left pane and select Disk Clone on the right.
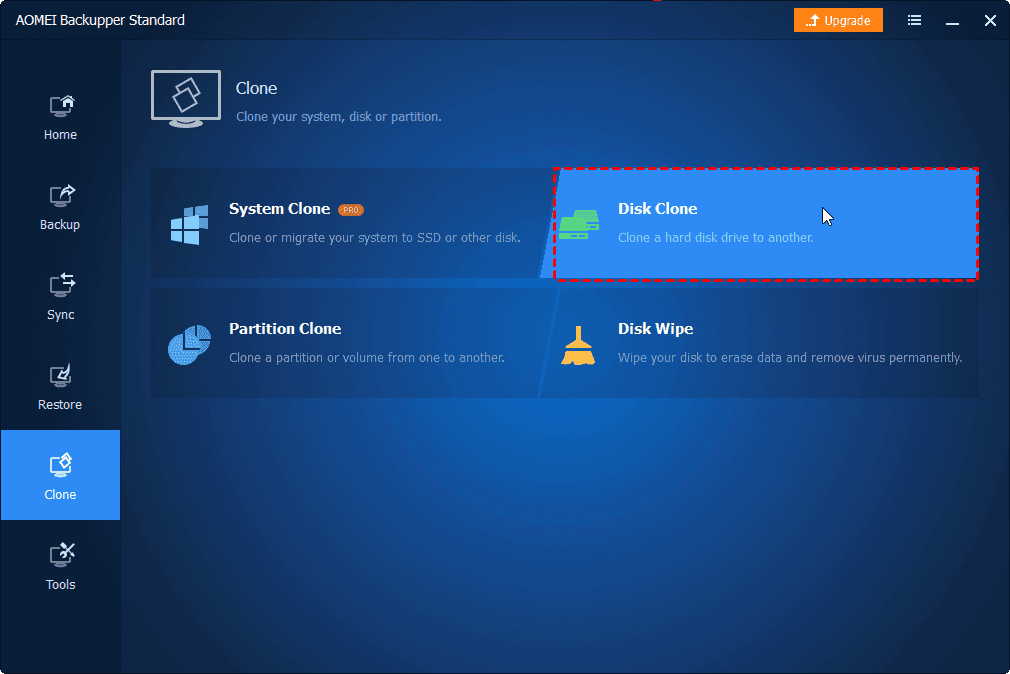
- Then select the source disk containing the Windows operating system and click Next.
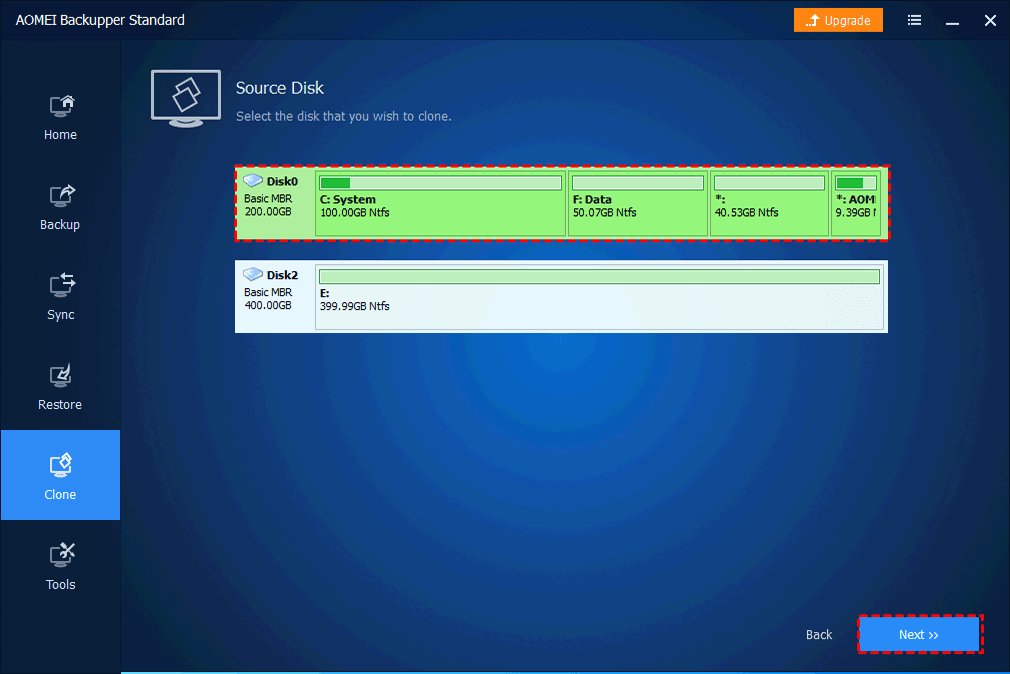
- Select the target disk to clone to.
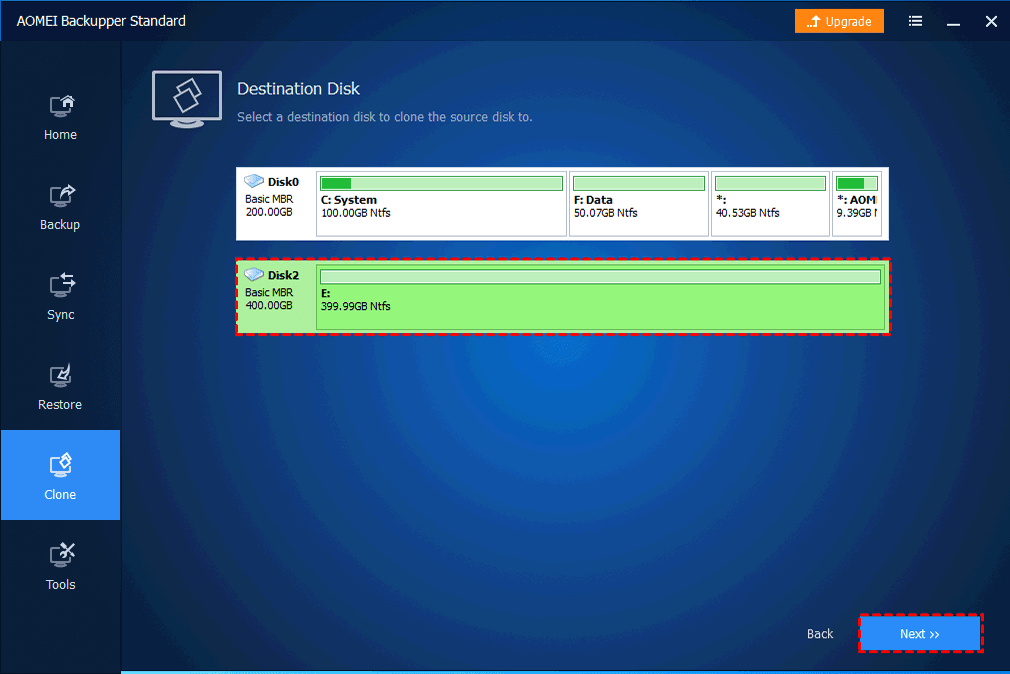
- If you are cloning to an SSD, it is recommended that you check the SSD Alignment to optimize the SSD performance if necessary. Click Start Clone to perform the Windows clone task.
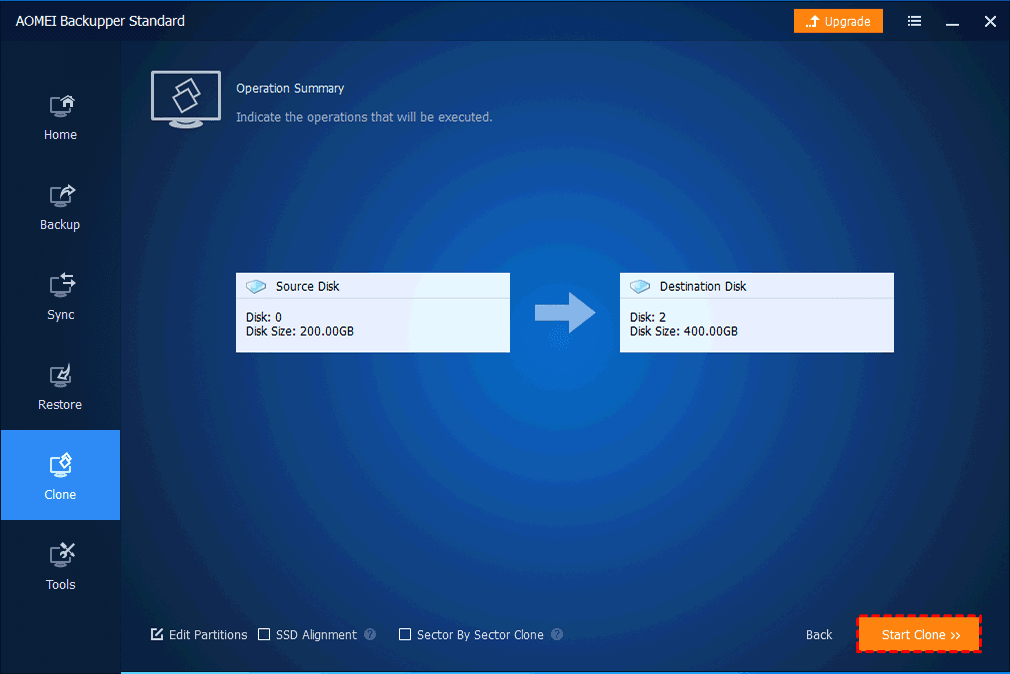
How to Boot from the Cloned Hard Drive Securely
If the cloned hard drive involves the Windows operating system, it is recommended to restart the computer and press specific keys (usually F2, F8, F12, Del) in succession to enter BIOS Setup -> Boot, then set the cloned disk as the first boot device in the BIOS. Or you can just replace the old hard disk with a new one and boot from the cloned one.
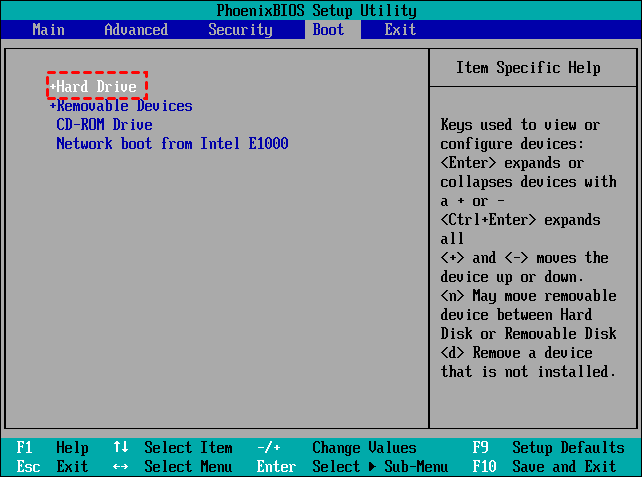
Final Words
After reading this article, you can find the best free Windows clone software. With the help of AOMEI Backupper, you can easily migrate your data or system. It can also provide continuous protection for your daily data protection.
You can also use this software to back up your computer to the cloud to save storage space on your hard drive. You can also back up your system to the cloud to prevent problems like system crashes. Data that is backed up in the cloud is safer and less likely to be lost.