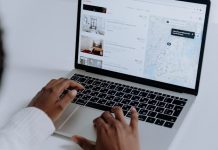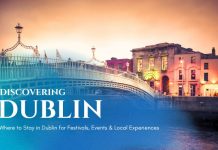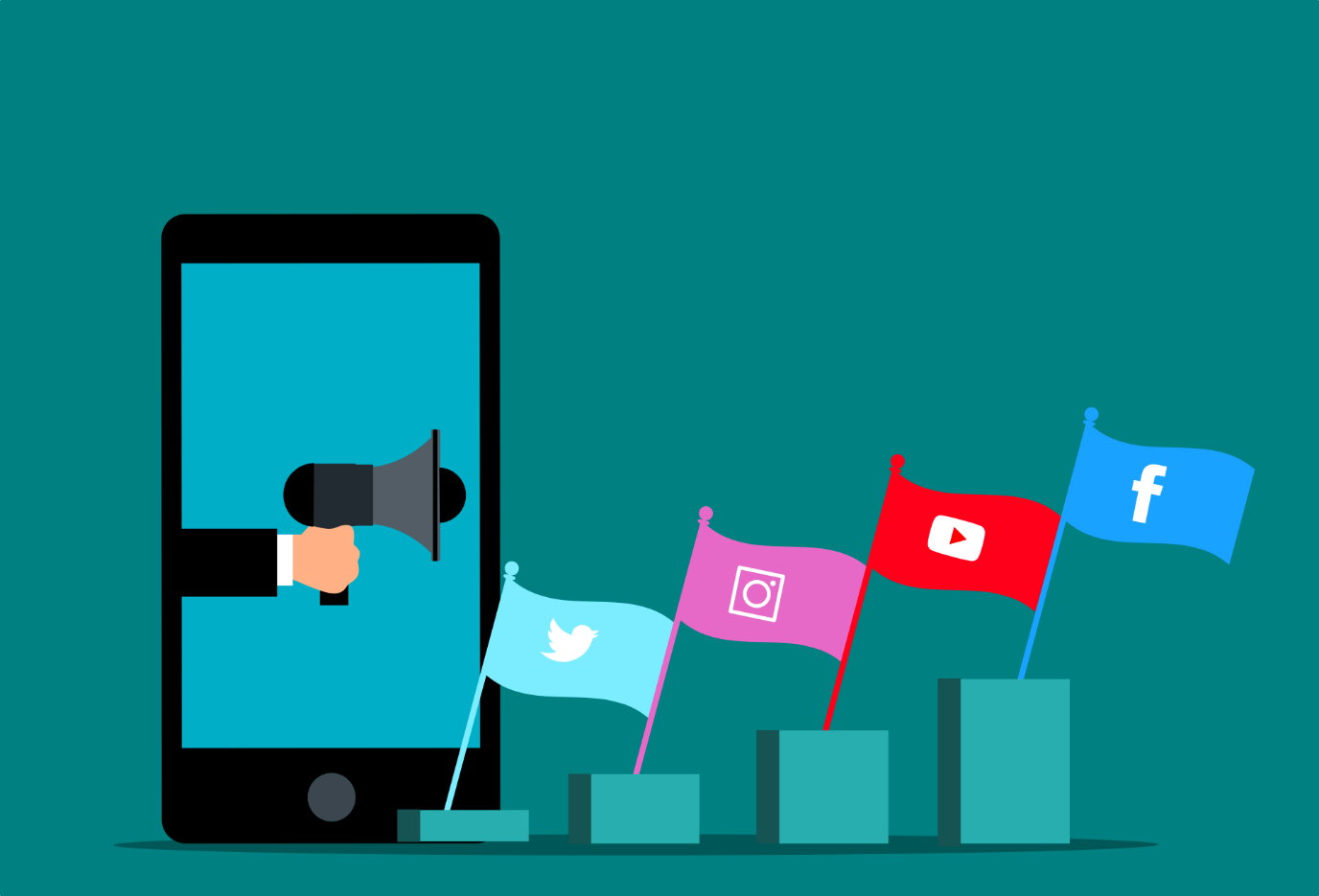Do you want to know how to transfer files from Android to Windows? Here are five simple ways to transfer data between devices.
Smartphones have advanced to the point that they may easily take the place of our PCs for daily operations like email, video streaming, and web surfing. Regardless of your primary device, you will need to transfer files from your phone to a PC or vice versa at some point.
There are various ways to transfer files from a PC to an Android phone, but the ideal technique is determined by the amount of data you need to transfer. Let’s have a look at how to transfer files from a PC to an Android phone without using a data cable.
- Transfer Files with Bluetooth File Transfer
To begin, make sure Bluetooth is turned on in Windows.
- To launch Settings on Windows, press Win + I.
- Select the Bluetooth & other devices tab on the left of the Devices section.
- Turn on Bluetooth and then select Add Bluetooth or another device.
- Select Bluetooth again to start the search for suitable devices.
Then Android
- On Android, swipe down twice from the top of the screen to get the Quick settings window.
- Long-press Bluetooth here.
- Tap on your Windows PC’s name under Available devices in the resulting menu.
Wait for your phone to attempt to link with your computer. Both devices will require you to confirm a security code before they can pair. To connect the two, tap Pair on your Android device and “Yes” on your PC. When the pairing process is complete, your PC will send you a Device Ready notification.
Meanwhile, select the file you want to transfer using your Android file browser or Gallery app. Next, select Bluetooth to transfer the data using the Share button, and then select your PC from the list that appears.
You should receive notification that the data transfer has been completed successfully once the data has been transferred. When you’re asked where you want to save it, choose your selected location and click Finish.
- Transfer Files With WiFi File Explorer
There are apps that use a WiFi network to establish a local connection between your Android device and a web browser. For example, you download the WiFi File Explorer programme and connect your Android device to the same WiFi network as your PC.
The app will then provide you with a URL link that you can use to open the contents of your phone’s storage in a web browser on your computer (you can even have the programme email the link to you). The files can then be downloaded and saved to your PC from this browser view of your phone’s storage.
You may also drag-and-drop files from your PC into the WiFi File Explorer window. For example, if the programme displays your phone’s content in a tree-style list and you have some dirtbike games in APK format on your computer, or “high quality” YouTube MP3 rips, you can transfer them over. Again, it’s as simple as dragging and dropping them onto the window, and they’ll be saved to your SD card.
- Transfer Files with Push bullet
Pushbullet synchronises your phone’s data and notifications with your computer. In short, Pushbullet is the greatest alternative to AirDroid if you don’t like it or can’t get it to operate. Install the Pushbullet Android app first.
When installing, you’ll need to check in with Google first and then follow the on-screen instructions. After that, you must consent to the app accessing your media files. If you agree, click Allow, and then go to Pushbullet’s website. After that, you can use the web client or the specialised Windows software to log in.
- Select Pushing in the bottom menu bar.
- Then tap the paperclip icon to transmit a file to your PC.
- A pop-up with three options will appear: Take a photo, Send photo, and Send file.
- If you wish to send a file, press Send file, choose the file you want to send, then hit Send.
The image will appear in the web client on your desktop next to the name of the sending device a short time later. Tap the file or image name to save the transferred file, and it will be downloaded immediately.
Use Pushbullet’s Remote Files tool if you’re having trouble transferring files from Android to PC. Take the following steps:
- Go to Account > Remote Files in the Pushbullet mobile app and allow Remote File access.
- Select your Android device from the Remote File Access menu on your PC. This will display all of the files and folders on your Android device.
- Choose the file you wish to send and then click Request. If you’re on the same network, the file will be shared almost instantaneously.
The file will show up under Devices > Your Android Device. To download the shared file, tap it.
- Transfer Files by an SD Card
Copying data to your phone’s microSD card is another simple technique requiring no apps or wireless networking protocols. This is a great option if you don’t have a USB cable and want to keep things simple. However, you’ll need a microSD to SD card adapter as well as a card reader.
Save the files to your phone’s SD card before turning it off. To examine the data, eject the card and then insert it into your PC’s card reader.
Most contemporary Android smartphones allow USB OTG if your phone doesn’t have a microSD card slot. Use a USB OTG adapter to connect your USB SD card reader to your phone.
- Transfer Files over Cloud Storage or Email
As a final option, there are two common sorts of apps that you can use.
You may have already transferred data to your computer without realising it using online services like Dropbox and Google Drive.
Dropbox and Google Drive, for example, both provide automated camera upload. In addition, photos will immediately sync to your computer if you have the cloud service client installed.
Other cloud providers offer similar functionality. Any data on your Android device can be copied to the cloud folder and synced to Windows.
Final Thoughts
Transferring data from a PC to an Android device without a USB cable is not difficult because many options exist. You can browse over the ways first and then pick the one you want to use to complete the wireless transfer. Lastly, if you found this information helpful, please share it with others looking for a way to transfer files from a PC to an Android device without using a USB cable.
Author bio:
William Smith has been writing about technology for 15 years and is a Computer Science assignment help expert at https://dissertationproviders.co.uk/. He has also given media interviews and moderated panels at industry events.