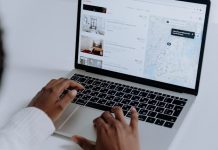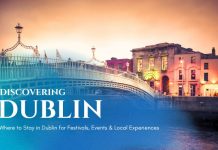Windows 10 Task Manager is a comprehensive tool that comes equipped with GPU-Monitoring tools that helps users to view GPU temperature of each application/program installed on your system, along with system-wide GPU usage. To monitor GPU Performance on your Windows 10, follow the instructions mentioned below:
How Can I Check & Monitor GPU Temperature?
With the help of Windows 10 Task Manager utility, you can view the performance graph and check all the processes running in your user session:
STEP 1 = Right-click on the Taskbar and choose Task Manager option. Alternatively, you can right-click on the Windows key and select Task Manager.
STEP 2 = From the Processes tab, simply right-click on any of the matrix: CPU or Memory provided next to the Status tab.
STEP 3 = From the context menu, simply choose the GPU or GPU Engine option.
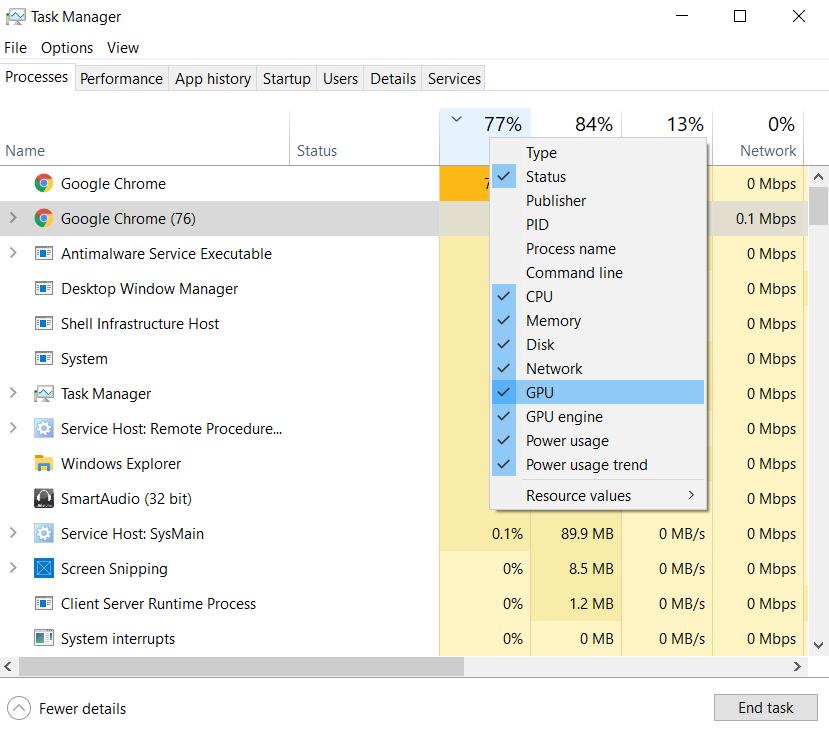
STEP 4 = As soon as you click the options, you will be able to check GPU usage of every application, along with the GPU engine consumed by it.

STEP 5 = If you want to monitor the entire usage graph of the GPU processes on Windows 10, simply navigate to the Performance tab that will open up a graphical representation of all the entries. As shown in the screenshot below, you can see the real-time usage and also check the shared system memory use.
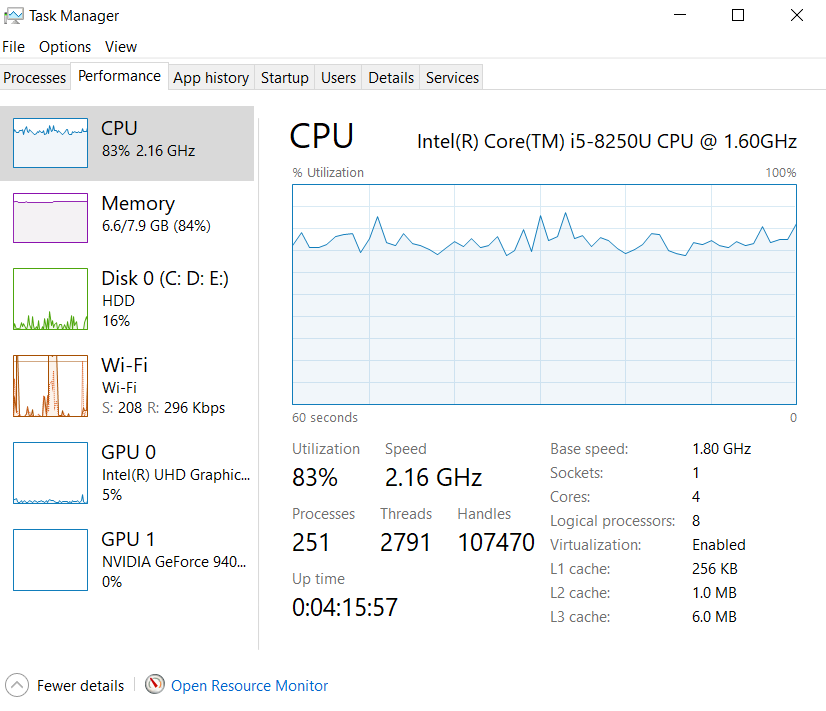
STEP 6 = In case you want to take a close look at specific graphs, simply double-click on the same to see the Graph summary in an effective manner.
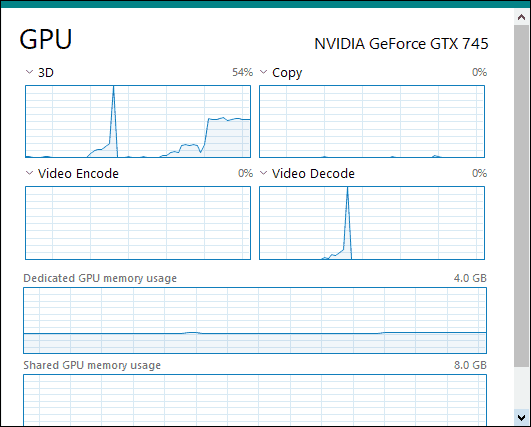
STEP 7 = When you scroll a bit, you will be able to see about your graphics card’s installed driver version and other important details.
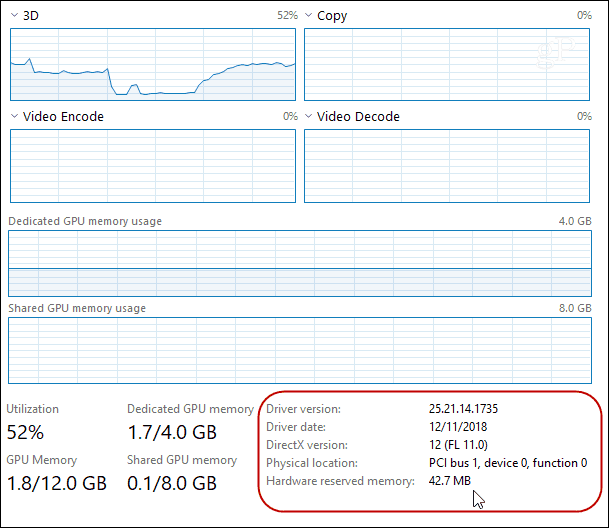
STEP 8 = Interested in monitoring video memory usage? Simply head towards the Details tab and right-click on the top column – Name to see the options = Hide Column & Select Columns. You need to choose the latter option.
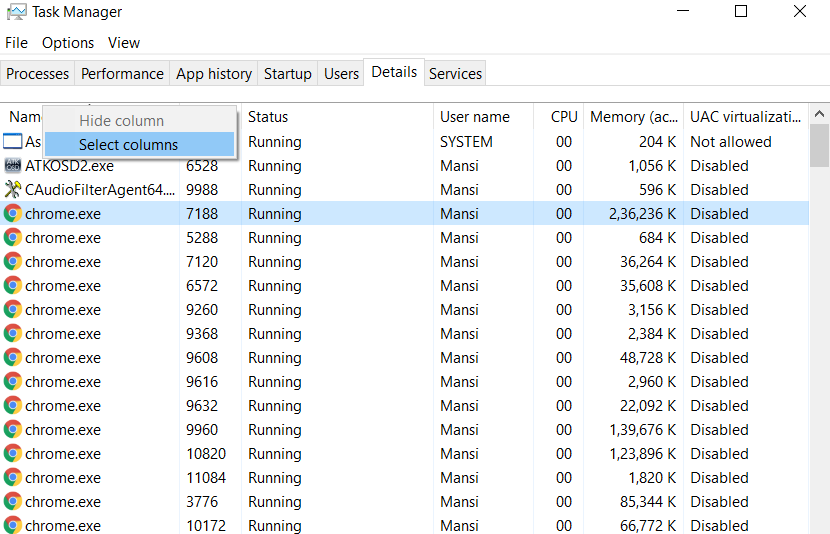
STEP 9 = As soon as you do that, a small pop-up will appear on your desktop. You need to scroll down and check the columns you wish to check and monitor on your system. We are choosing GPU, GPU Engine, Dedicated GPU Memory and so on.
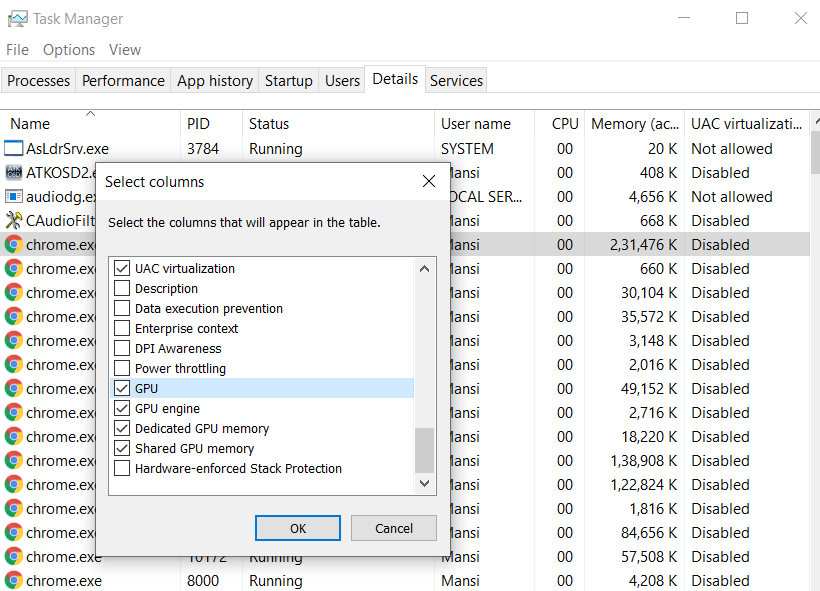
This will provide you with a significant number of details you might need to check GPU temperature on Windows 10 along with GPU usage of each application installed. To keep the window visible on your screen at all times, you need to click the Options and select the option Always on top.
Use Third-Party GPU Temp Monitor Tools (2021)
Well, GPU memory monitoring programs certainly provide an in-depth detail about your CPU’s temperature and other details. You’ll be able to observe the real-time temperature readout and this helps to monitor the routine behaviours that may impact your computer. Further, you can take preventive measures that help users to maintain your GPU health.
The market has a lot of options when it comes to choosing the apps to check GPU temp on Windows 10. But we highly recommend using Speccy for the best and accurate results to monitor GPU usage. You can read speccy review on top10pcsoftware Here’s everything what Speccy reports:
- Summary of all system components.
- About CPU
- About RAM usage
- About Motherboard
- Graphics
- Hard Drive
- Network
- And much more!
Here’s how you can use the GPU Temp Monitor Software – Speccy on your Windows 10
STEP 1 = Download, install and launch Speccy on your Operating System.
STEP 2 = Upon launch of the tool, you can click on the Blue Headings to unveil more information related to the specific item.
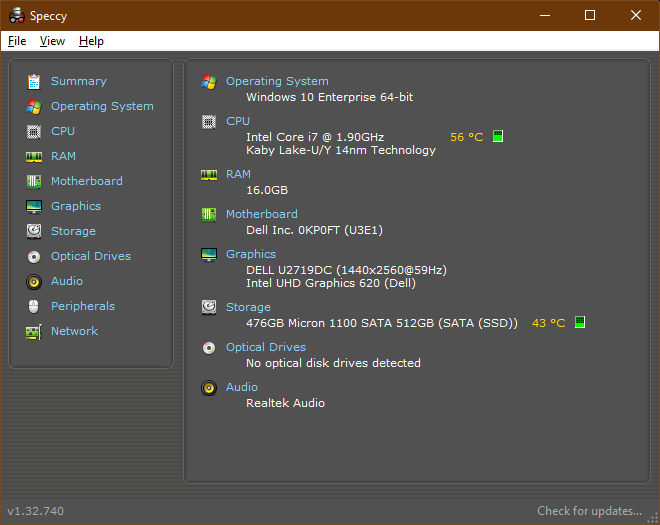
STEP 3 = In addition to this, you can hit the icon next to entries to reveal the live graph, which gets updated every few seconds.
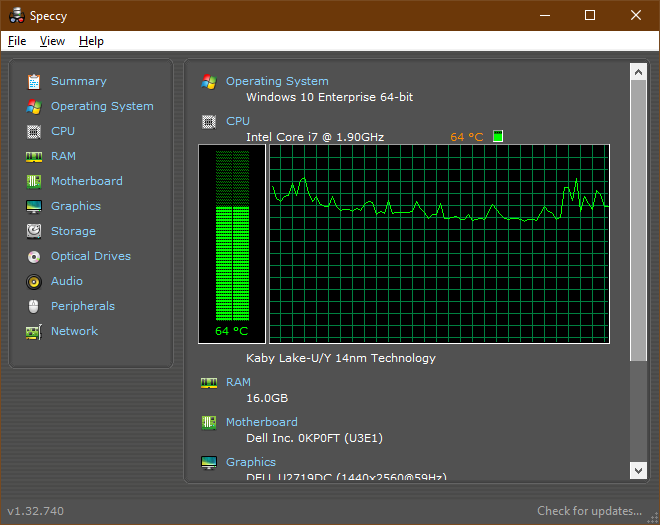
Apart from Speccy, you can use other tools like HWMonitor, Passmark 3DMark and so on!
Hope you find this guide useful to check GPU Monitor and GPU usage on Windows 10. Beginner users can utilize the Task Manager to get the basic details and view GPU temp. On the other hand, Pro users can rely on a variety of GPU Memory Temperature Monitor Tools for detailed information!